

- Brightness control not working windows 10 how to#
- Brightness control not working windows 10 install#
- Brightness control not working windows 10 drivers#
- Brightness control not working windows 10 upgrade#
- Brightness control not working windows 10 windows 10#
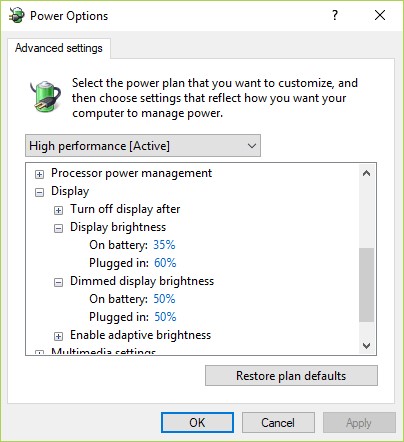
However, if you’re using a desktop PC with an external display–or even connecting an external display to a laptop or tablet–you’ll need to adjust his setting on the external display itself, and you usually won’t be able to do it automatically. Most of the methods in this article are designed for laptops, tablets, and all-in-one PCs.
Brightness control not working windows 10 how to#
How to Adjust Brightness Manually on an External Display Change the “Display brightness” slider in the window that appears.
Brightness control not working windows 10 windows 10#
Launch it by right-clicking the Start button on Windows 10 and 8.1 and selecting “Mobility Center,” or pressing the Windows key + X on Windows 7. You’ll also see this option in the Windows Mobility Center. Open the Control Panel, select “Hardware and Sound,” and select “Power Options.” You’ll see a “Screen brightness” slider at the bottom of the Power Plans window. If you’re using Windows 7 or 8, and don’t have a Settings app, this option available in the Control Panel. Open the Settings app from your Start menu or Start screen, select “System,” and select “Display.” Click or tap and drag the “Adjust brightness level” slider to change the brightness level. You’ll find this option in the Settings app on Windows 10, too. This adjusts the brightness in increments of 25% each time you tap it. You can also swipe in from the right or open the action center from your system tray and use the quick settings tile there. On Windows 10, you can click the battery icon in the notification area and click the brightness tile that appears. This is especially helpful if your keyboard doesn’t have these keys, or if you’re using a tablet and you have to do it within software. You can also adjust the display brightness from within Windows as well. These are often function keys, which means you may have to press and hold the Fn key on your keyboard, often located near the bottom-left corner of your keyboard, while you press them. To adjust the screen brightness, look for an icon that corresponds to brightness–often a sun logo or something similar–and press the keys. Often, these keys are part of the row of F-keys–that’s F1 through F12–that appear above the number row on your keyboard. On most laptop keyboards, you’ll find shortcut keys that allow you to quickly increase and decrease your brightness. How to Adjust Brightness Manually on a Laptop or Tablet You should now be able to increase or decrease display brightness without any hassles.
Brightness control not working windows 10 install#
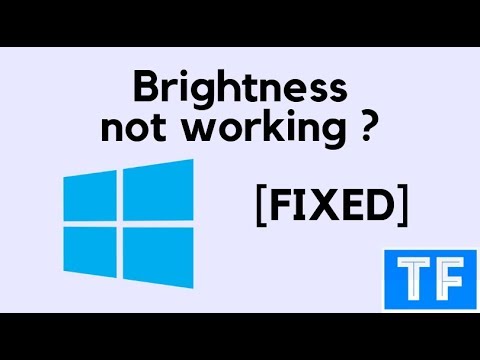
Brightness control not working windows 10 drivers#
Then choose the option "Let me pick from a list of drivers on my computer".
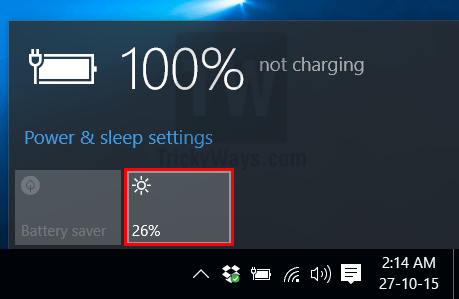
Brightness control not working windows 10 upgrade#
Notebook Hardware and Upgrade Questions.


 0 kommentar(er)
0 kommentar(er)
